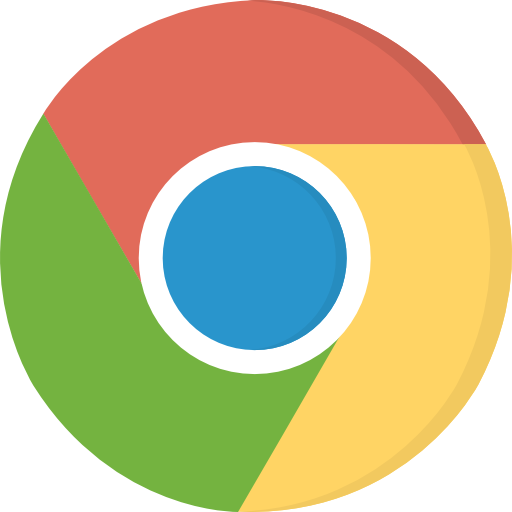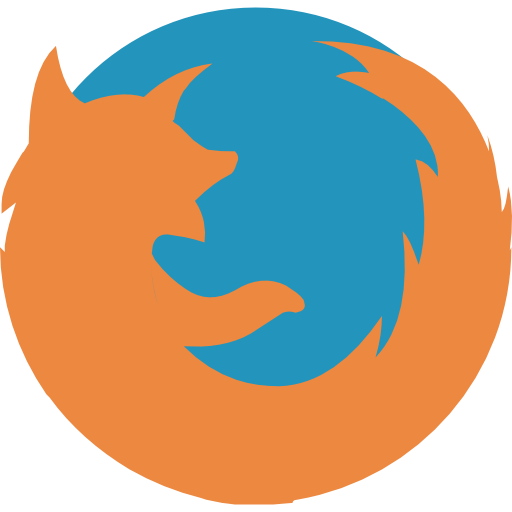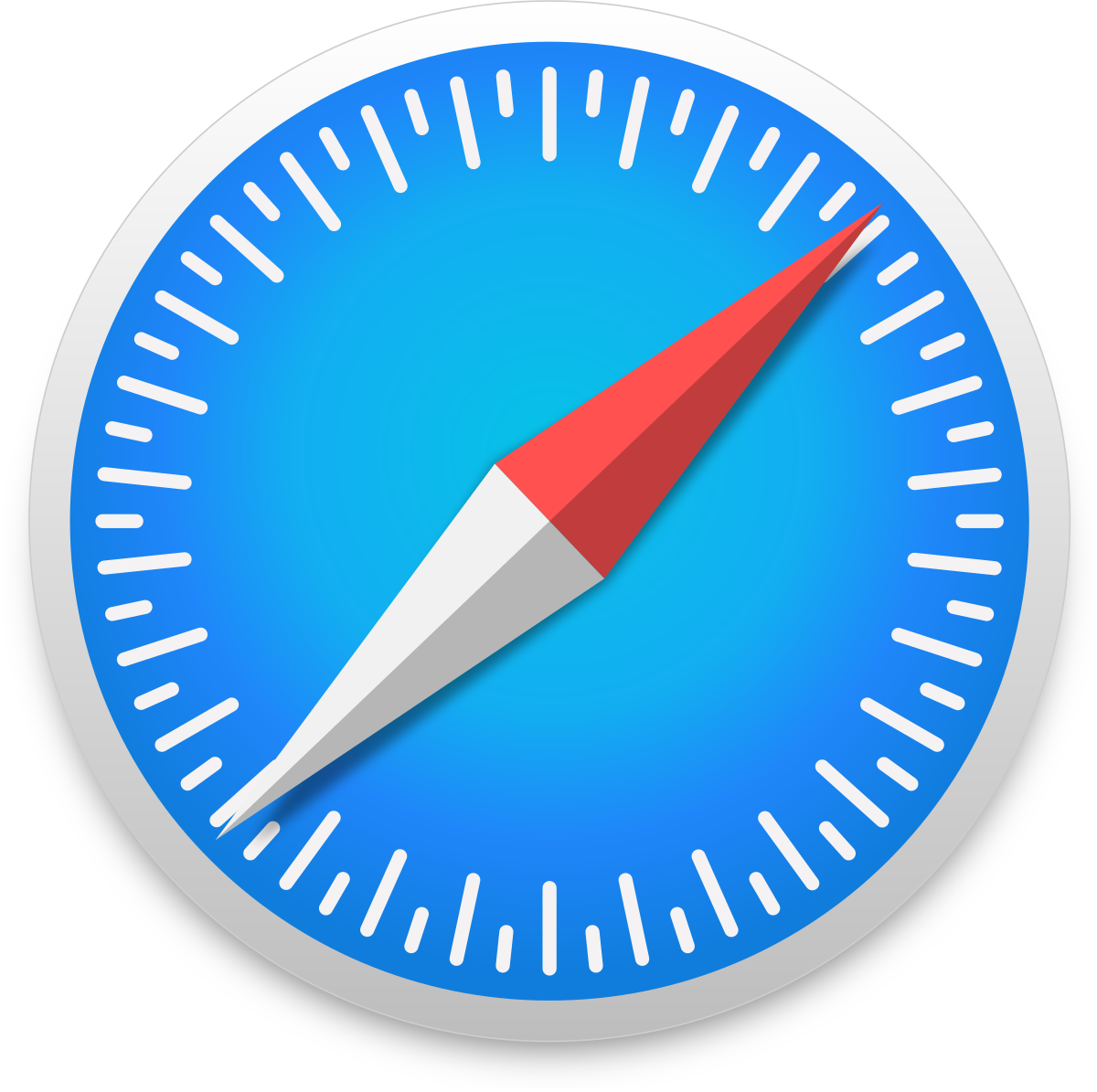Enable Cookies in Browser
Enable Cookies in Chrome
This guide will step you through the process of enabling Cookies in Google Chrome.
If you don't have Chrome and would like to try it out, you can download it from the Chrome Website.
1. Click the "Customize and Control" button
In the top-right corner of the Chrome window you'll see the Customise menu icon - it looks like three little black dots on top of each other - click it.
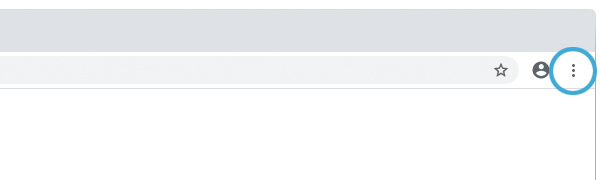
This will reveal a menu with lots of options. One of them will be named "Settings".
2. Select the "Settings" menu item
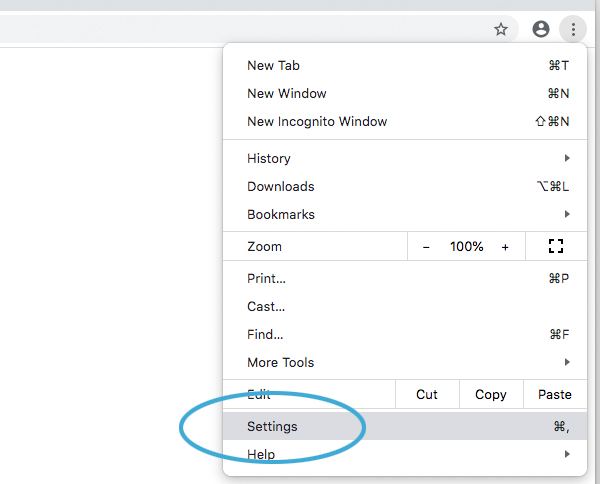
The Settings screen will now appear.
3. Search for the Cookies settings
The main interface for Chrome's settings will appear, with a search box at the very top. (If you only see the magnifying glass icon, either click it or drag your browser window a bit wider to make the search box appear).
Chrome has hundreds of different configuration options, so to quickly go to the Cookies settings, type the word "cookie" into the search box and Chrome will filter out options which don't match.
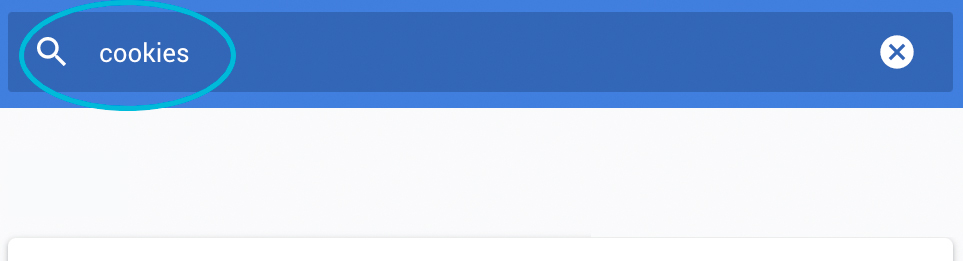
4. Scroll down to "Site settings" and click it
After you've typed "cookie" in the search, there will still be a number of different options listed, so you need to scroll down to the bottom of the settings screen where you will see a section named Site settings.
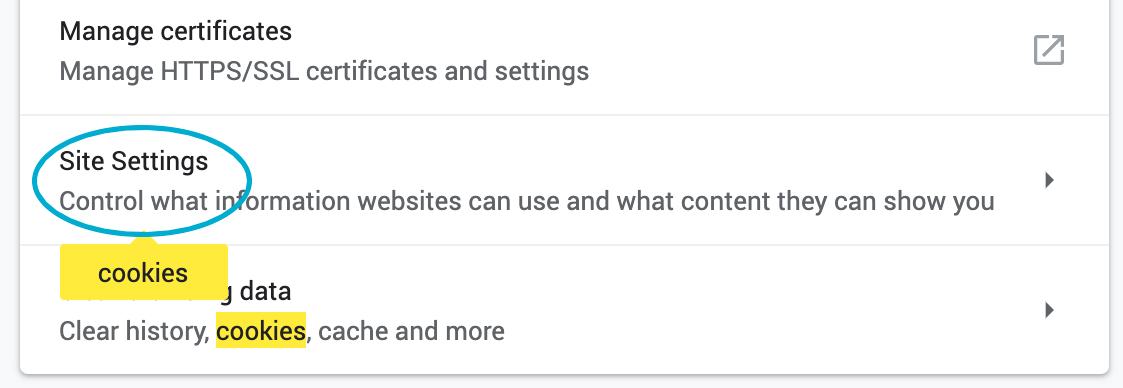
5. Click the "Cookies" item
Now that you've gone into the Site settings section, you'll see the first option there is Cookies. You'll notice that it's still highlighted yellow due to your search for it. Click it to see your Cookies settings.
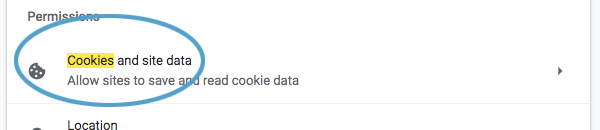
6. Choose your preferred Cookies settings
You can now change your Cookies setting to what you want.
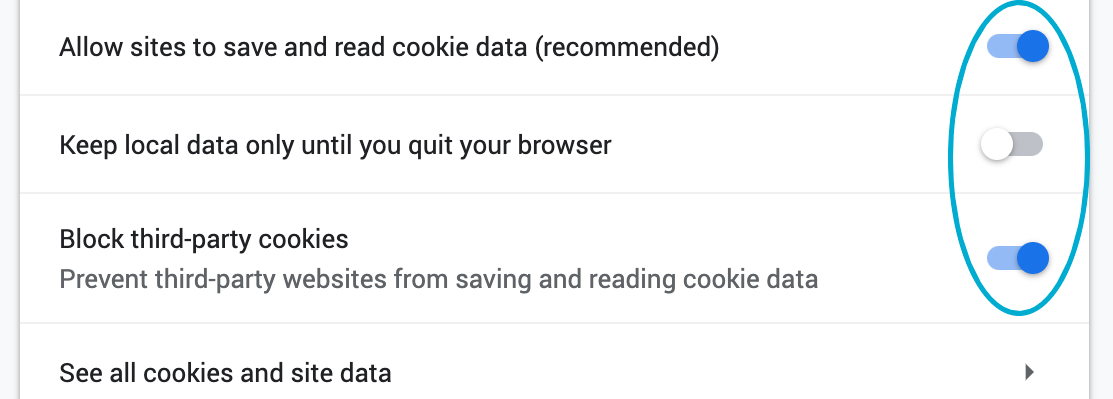
Typically (especially if you are already following this guide!) you want to enable cookies in Chrome by selecting the first option - "Allow sites to save and read cookie data (recommended)". This will allow websites to store cookies (and other data!) on your computer for as long as the websites want to.
If you want to disable cookies then set that option to Off (slide to the left and greyed out).
A possibility to consider is keeping cookies enabled but also turning on "Keep local data only until you quit your browser". This will allow normal cookie functionality (eg. logging into websites with a username and password), however every time you close and reopen your web browser, you would need to log in to the website again. This setting can also help (but not necessarily eliminate) advertising companies tracking your behaviour across various browsing sessions.
One other option to consider is to "Block third-party cookies and site data". If you have cookies enabled and also have this option enabled it means (basically) that any website you directly visit is allowed to store cookies on your computer, but any "third-party" website (eg the server that places advertising banners on the site) is not allowed to place a cookie to track you. Note that this will not stop the advertising appearing, just (hopefully) decrease the amount of tracking they perform.
7. Close the settings tab
The settings you change take effect immediately, and when you're finished changing the options you can simply close the Settings tab that contained these options and resume browsing.
Enable Cookies in Firefox
This guide will step you through the process of enabling Cookies in Firefox.
If you don't have Firefox and would like to try it out, you can download it from the Firefox Website.
1. On your computer, click the menu button
The menu button will be in the top right-hand corner of Firefox; it looks like three horizontal lines on top of each other.
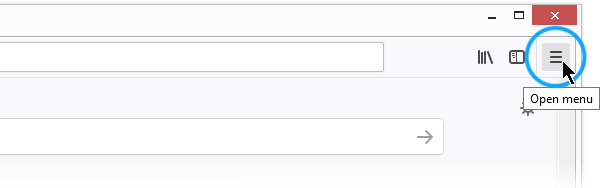
2. Click the "Options" menu item
After you've clicked the menu button, the Firefox menu apears; one of the items in it is Options (note: on macOS it is called Preferences). Click it!
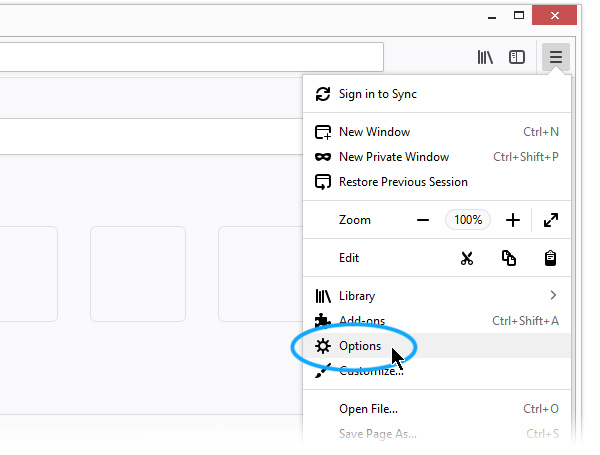
The Options screen will now appear.
3. Click the "Privacy & Security" menu item
The major sections are shown as menu items up the left of the Options/Preferences window. Click the Privacy & Security item.
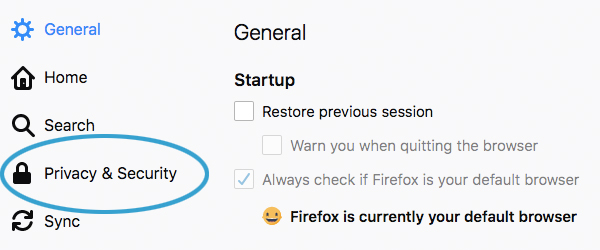
You are then taken to the Privacy settings.
4. Choose your preferred Browser Privacy/Cookie settings
Firefox has advanced browser privacy settings. Control of the Cookies settings are now combined with some other privacy controls which you can choose here.
You are presented with 3 main options for privacy/blocking:
- Standard
- Strict
- Custom
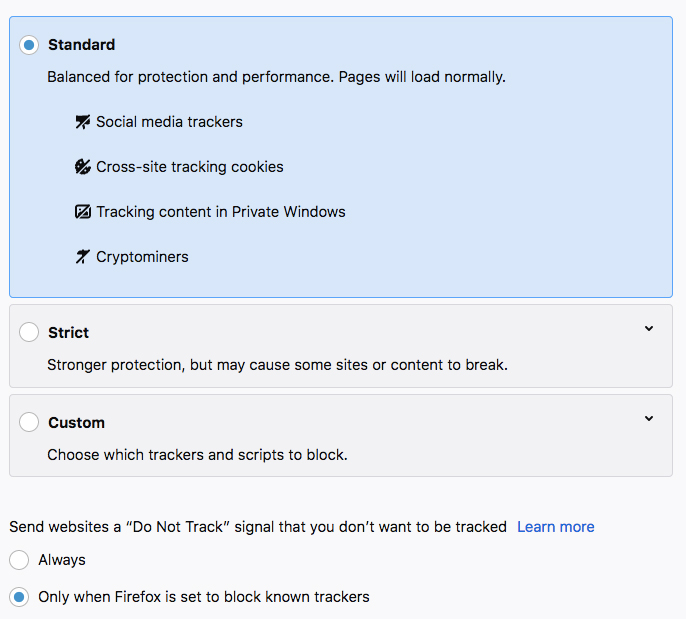
Standard
The Standard option gives you reasonable privacy settings; it will allow normal "first-party" cookies that most websites rely on to work and will block "third-party" tracking cookies - which are often used by companies to track your behaviour across multiple websites. This means that in theory some third-party cookies will be allowed if they are not considered to be "third party tracking cookies".
It will also block known trackers used by invasive advertising companies only when you open a "Private" browser window.
Strict
The Strict option gives you stronger privacy and security settings on the web; however it may cause some websites to not work properly. If this happens, it's easy to white-list certain websites to disable the protection on sites you trust.
Just like the "Standard" setting, it blocks Third Party Tracking cookies (while still allowing First-party cookies which most websites need)
However now it also blocks known trackers in all of your browser tabs/windows (instead of just when you're in Private Browsing).
It also blocks software which tries to "finger-print" your browsing set up in order to personally identify you.
Custom
The Custom setting gives you fine-grained control over what will be allowed/blocked by Firefox.
You can choose to individually allow or block Trackers, Crypto Miners, Fingerprinters and types of Cookies.
Blocking all third-party cookies with Firefox
To block all third party cookies with Firefox, choose the Custom option and then for the Cookies item, select All third-party cookies (may cause websites to break).
Note that if you choose to use stricter privacy settings, it may cause some websites to not work properly. Personally in our experience, the stricter privacy controls (including blocking all third party cookies) haven't caused any noticable problems with the websites we've visited. As always; we advise you to experiment with the settings and find the ones that work for you.
5. Override cookie and blocking settings for individual websites
Firefox gives you the ability to have general/default settings for browsing the web but then also override those settings for particular websites that you trust and which may require less blocking to work properly.
Changing these settings is very easy; when you're on a website you need to modify the blocking settings for and something has already been blocked, you'll see a small "shield" icon to the left of the website's URL.

Click it and a menu will pop out showing you the blocking status of this page. We've highlighted the relevant section below in the screenshot.
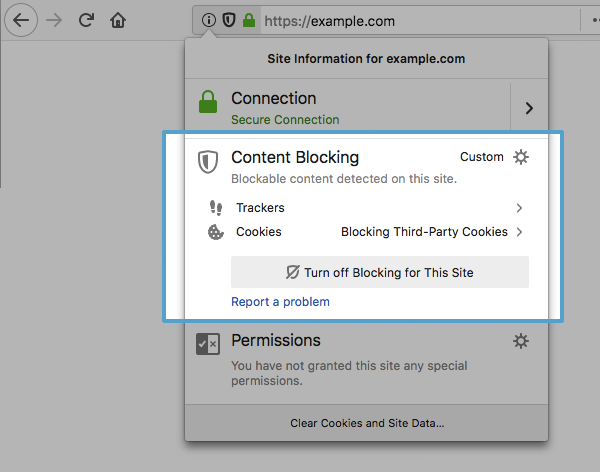
From this pop-out menu, you can control and view a number of things about the page you're visiting.
Connection
At the very top of the Site Information menu, you'll be told whether the page you are viewing is securely encrypted by the server - this means that if your internet traffic was intercepted by anyone (companies/criminals/ISPs) they won't be able to read it. Look for the text in green which says "Secure Connection". If it says "Connection is Not Secure" in red text, then your internet traffic to/from that website is vulnerable to being read by any interested party who has access to it. Make sure to never log into or put payment details into any website that isn't secure!
Content Blocking
This section shows you whether or not there is blockable content on the webpage you're looking at and what action Firefox has taken against it. In the screenshot above, you can see that it found Trackers and Cookies which were blocked. Clicking on those items takes you to a sub-screen which shows you specifically which trackers/cookies were found and blocked.
If you need to unblock this particular website, you can click the Turn off Blocking for This Site
Permissions
The Permissions section of the Site Information menu will show you what permissions you've granted for this website. If you have granted any custom permissions for this website, they'll appear here.
If you click the "cog-wheel" icon in the Permissions section, you'll be taken to the Permissions section of Firefox's settings. From here you can control the permissions Firefox will use when browsing the internet.
6. Consider changing your history settings too
Since you're on the same page as Firefox's Browser History settings, why not scroll down further to the History section and make sure that the settings Firefox have are the ones you want.
You can let Firefox remember your browsing history, force it to always use "Private browsing" mode (it never remembers history) and if you Use custom settings for history, then you can control exactly what Firefox will do.
7. Close the Preferences/Options tab
Once you have configured your preferences, you can simply close this tab and continue using Firefox.
Enable Cookies in Opera
This guide will step you through the process of configuring Cookies in the Opera web browser.
If you don't have Opera and would like to try it out, you can download it from the Opera Website.
1. Open the "Easy Setup" menu
In the top right corner of the Opera window, you'll see the "Easy Setup" button. Click it to display the basic Opera settings menu.
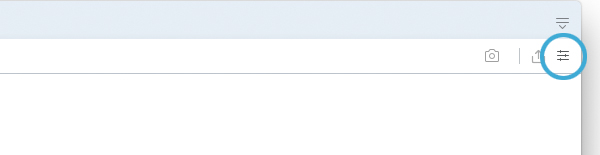
2. Scroll to the very bottom of the Easy Setup menu
Now that you've opened the Easy Setup menu, you need to scroll to the very bottom of it.
At the very bottom, you'll see a link called "Go to browser settings".
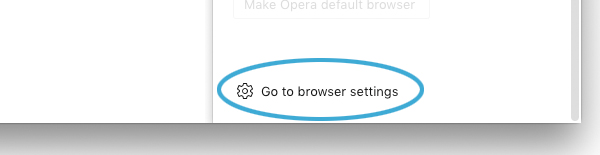
3. Search for "cookie"
On the Settings screen that has now appeared, you'll see a "Search settings" input box (possibly behind the Easy Setup menu that you just clicked on).
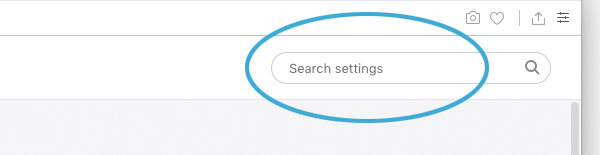
Type the word "cookie" into the search box to reveal the settings for cookies.
4. Click "Site Settings"
When you searched for "cookie", the settings screen changed to highlight sections which are relevant to cookies.
Scroll down and find the Site Settings option and then click it.
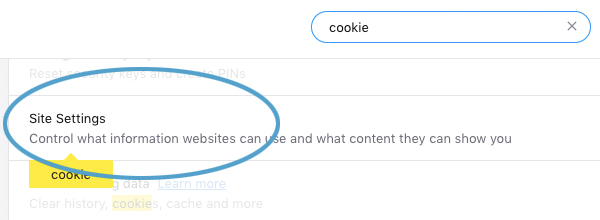
5. Click "Cookies"
Inside the "Site Settings" screen, find the option that says "Cookies" and click it.
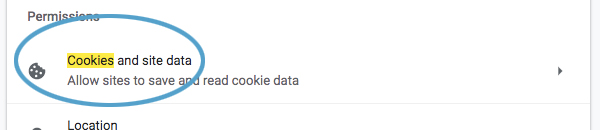
You will be taken to the Cookies settings.
6. Choose your Cookie settings
Now that you're in the Cookies settings, you can choose which cookie settings you want to enable or disable.
The cookies interface will look like the following screenshot. Enable or disable your desired settings with the sliding controls which we have highlighted with a blue oval:
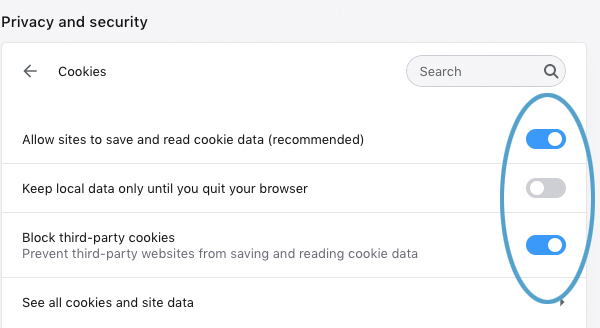
The Allow sites to save and read cookies setting will control whether cookies can be set by websites. Generally speaking, you probably want to keep this enabled (the control slide to the right; background is blue). Without cookies, many websites won't work properly.
However you may decide to enable the Block third-party cookies setting. Third party cookies are often used by companies to track users behaviour online. Blocking third party cookies is a good way of helping prevent this.
7. You have configured your Cookies settings
Congratulations, you just configured Cookies in Opera.
You can close the Settings tab and resume browsing the internet.
Enable Cookies in Safari
This guide will step you through the process of configuring Cookies in Safari on macOS.
1. Click the "Safari" menu
Make sure you have a Safari window open and active; you will see the "Safari" menu in the top left of your screen. Click it and it will expand to show Safari specific options.
2. Click the "Preferences" menu item
Now that you have expanded the Safari menu, you will see the Preferences item - click on it.
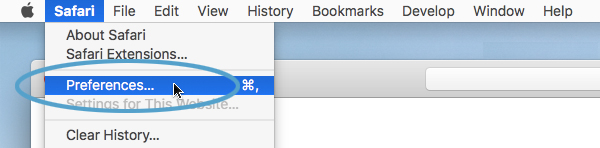
The Safari Preferences screen will now appear.
3. Click the "Privacy" tab
The Safari Preferences screen has a number of sections, indicated by the various options along the top of the screen (General/Tabs/AutoFill etc). Click the Privacy item to see privacy related options.
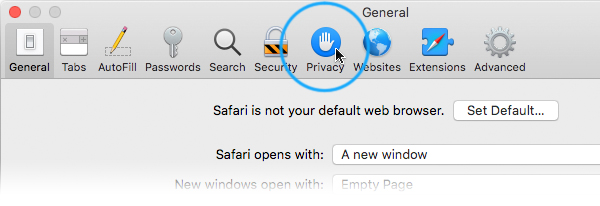
4. Choose your preferred Cookies and tracking settings
On the Privacy Preferences tab, you will see the "Website tracking:" and Cookies and website data:" checkboxes.
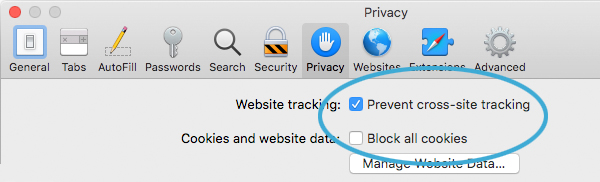
Enabling Prevent cross-site tracking blocks third-party cookies from being set as well as third-party websites from storing data on your computer. Enabling this option is a good step in helping prevent companies from tracking your activity online.
Enabling Block all cookies will prevent block First-Party cookies, as well as Third-Party cookies. Enabling this may cause websites to not work properly, and Safari will warn you about this if you choose this option.
A good balance of settings is to enable Prevent cross-site tracking and disable Block all cookies.
If you click the Manage Website Data button you'll see a list of website domains which have stored data on your computer. You can remove some or all of them.
5. Close the Preferences window
Once you have configured your cookie blocking preferences, you can simply close this window and continue using Safari.
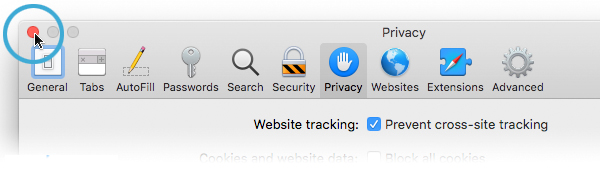
Enable Cookies in Edge
This guide will step you through the process of enabling Cookies in Microsoft's Edge browser.
1. On your computer, click the "Settings and more" button
In the top right hand corner of your Edge browser's window, you will see a small button with 3 dots in it. This is the "Settings and more" button
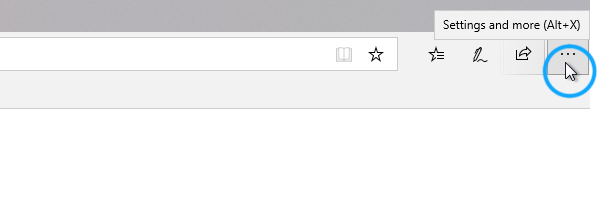
Click it. It will reveal a menu with more options. One of them will be named "Settings".
2. Select the "Settings" menu item
At the bottom of the large menu which just appeared, the bottom item will be called Settings. Click on it.
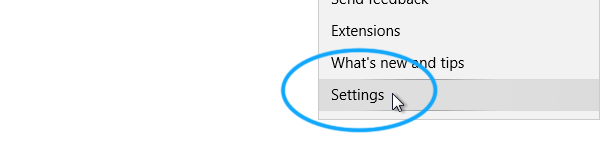
The Settings menu will now appear.
3. Click on the "Privacy & security" menu item
A side-menu will have appeared when you clicked "Settings" in the previous step - one of the options in this menu is Privacy & security - click on it to reveal the cookies options.
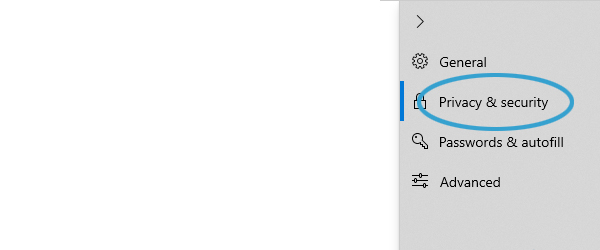
4. Find the "Cookies" section
There are lots of options on the Privacy & security screen. The Cookies section is not far from the top of the top of the list of options. You will see the Cookies heading with a Select field containing various options underneath.

This select field shows you what your current Cookies setting is and also gives you the ability to choose your desired Cookies preference.
5. Choose your preferred Cookies settings
You can now change your Cookies setting to what you want.
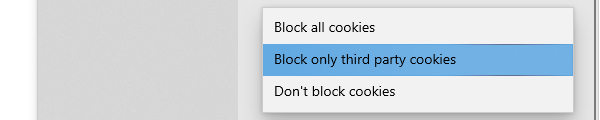
When you click the Cookies options field, you are presented with three options:
- Block all cookies: This will make Edge prevent any websites you visit from setting any cookies. This will help keep your browsing patterns most private, however will break functionality on a lot of websites.
- Block only third party cookies: This lets websites you visit set cookies on your computer, but prevents other "third parties" from setting cookies (eg. Advertisers, Trackers). This is a good "middle ground" for cookie settings.
- Don't block cookies: This lets any website you visit (or any embedded trackers/ads on websites that you visit) set cookies on your computer.
6. Close the settings tab
Once you've chosen your desired Cookies setting, the setting takes effect immediately. You can simply close the Advanced Settings menu and resume browsing.
Enable Cookies in Chrome on Android
1. On your Android phone, open the Chrome app and At the top right, tap More.
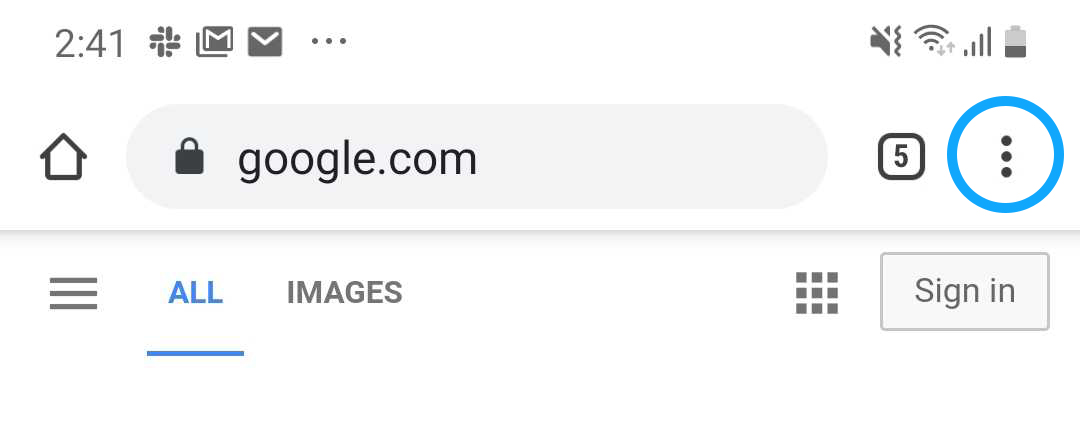
2. Tap Settings.
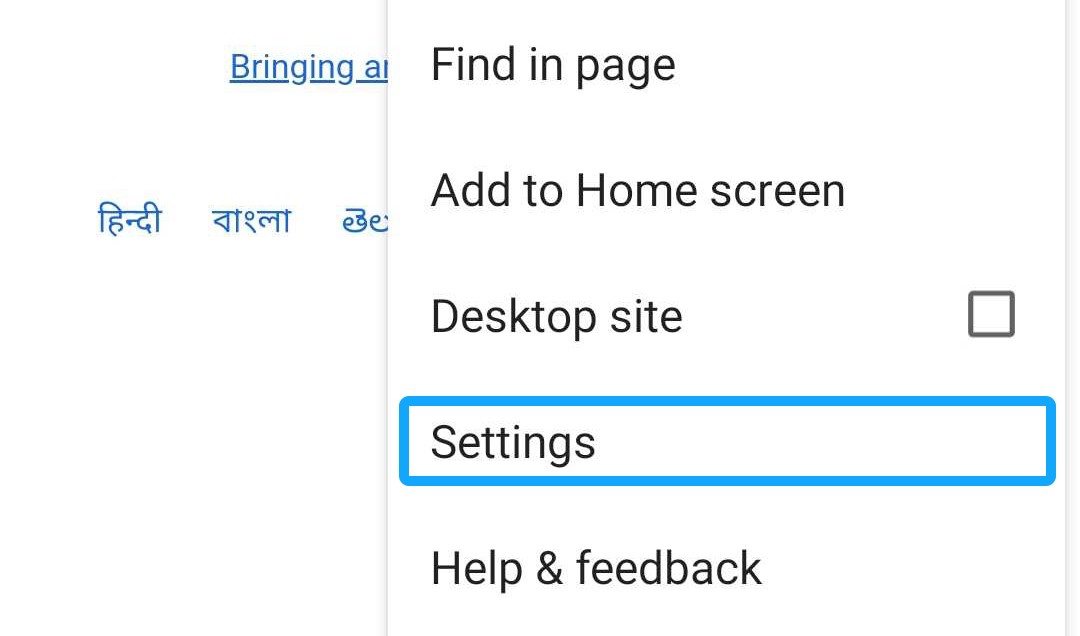
3. Tap Site settings.
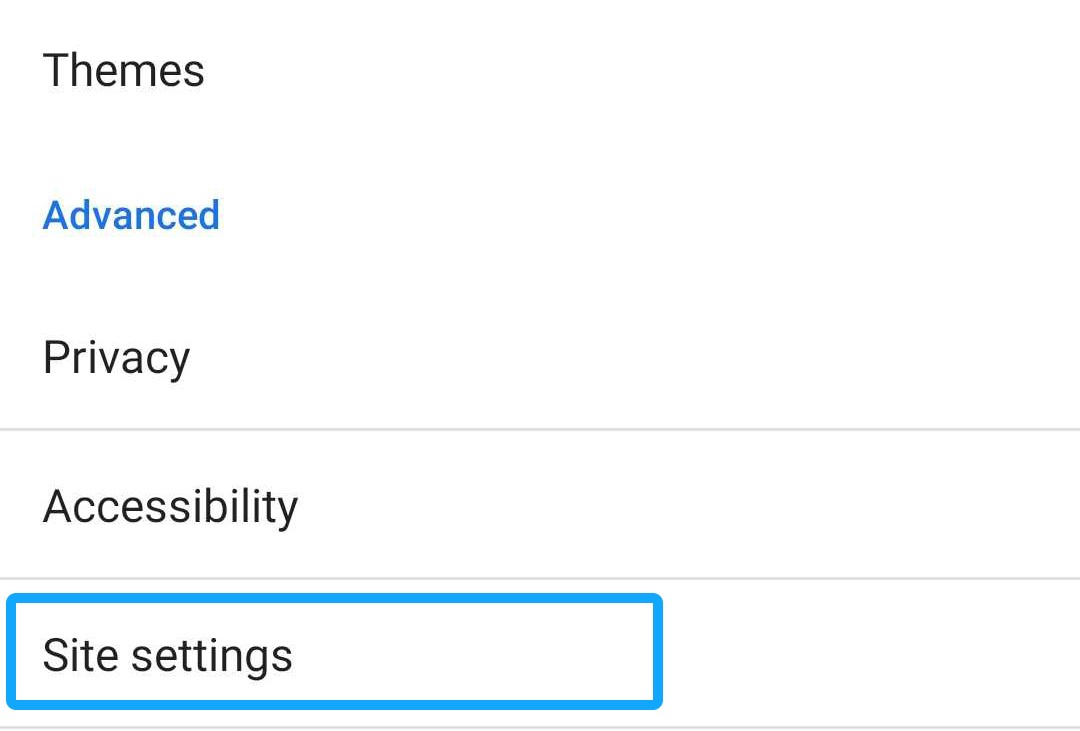
3. Tap Cookies.
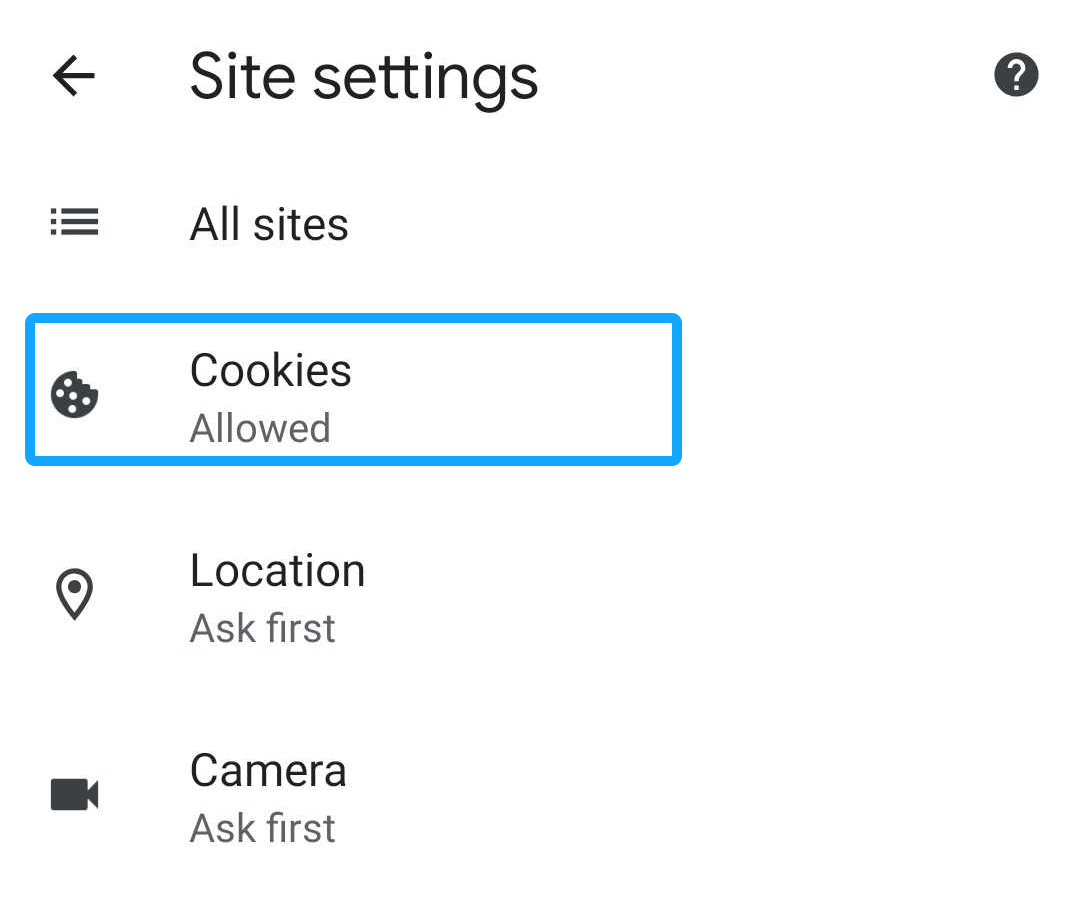
4. Turn Cookies on or off.
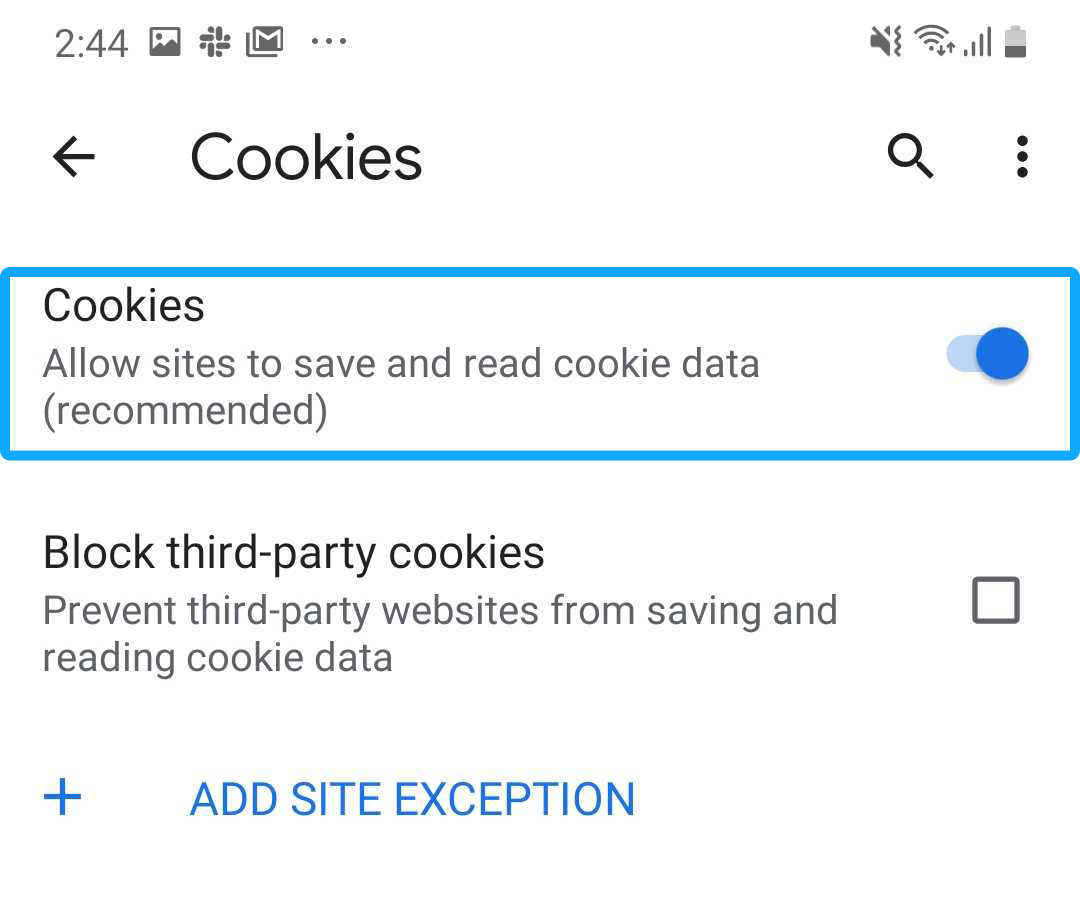
Enable Cookies in Firefox on Android
It's very straight-forward to enable or disable cookies for Firefox on Android. Simply follow these steps.
1. On your Android, open the Firefox menu
When you can see the "3 dot" menu button in the top right-hand corner of the screen, tap on it.
If you can't see it, try swiping "up" on the page you're in; this usually reveals it along with the address bar and so on.
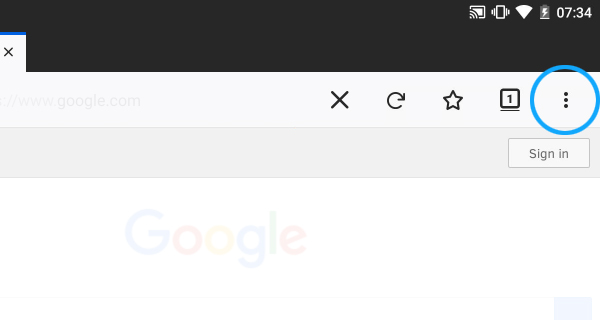
When you tap on it, you'll see the Firefox menu appear.
2. Find the "Settings" item and tap on it
When the Firefox menu appears, find the Settings item - towards the bottom - and tap on it.
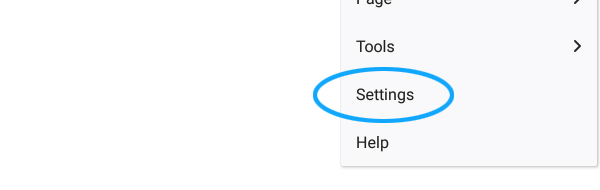
3. Tap on the "Privacy" menu item
You'll now see a number of different settings, split in to different sections. Find the "Privacy" one in the list on the left and tap on it.
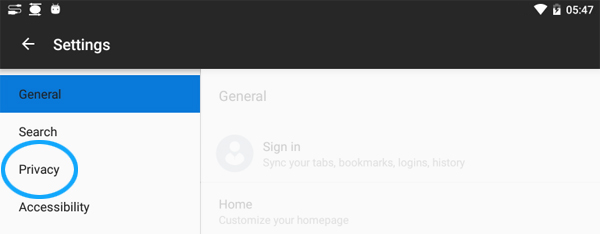
4. Tap on "Cookies"
Tapping on the Cookies item will reveal the options for how Firefox handles cookies on your device.
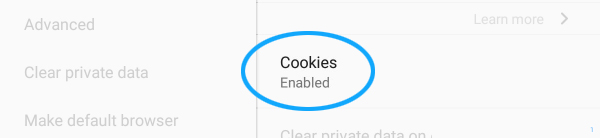
5. Choose your preferred Cookies setting
A pop-over screen appears and you are now presented with three options for Cookies.
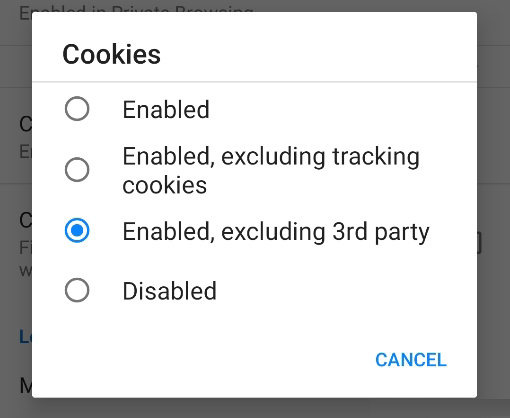
- "Enabled" - This will enable cookies in all contexts - first party and third party. This is the default setting and the most permissive setting. This will allow websites other than the one you are currently visiting to create or read cookies on your device if they have embedded content (perhaps a Facebook Like! button).
- "Enabled, excluding tracking cookies". Firefox will attempt to block third-party tracking cookies but presumably allow other non-tracking third party cookies.
- "Enabled, excluding 3rd party". This will allow which ever website you're vising to create cookies, but prevent other websites who have embedded code on that website to create or read a cookie from you. This should also include blocking tracking cookies and is probably the best choice for your privacy.
- "Disabled" - This will completely block cookies from being created or read by websites you visit. This will mean that no websites can store any information on your computer but also cause a lot of websites to not work for you. This will mean that a lot of websites you use won't work properly. If you have problems, try changing this setting.
Once you have made your selection, simply tap outside the settings box (any where on the greyed-out section) to return to the main settings interface. Then tap the arrow in the top left to return to web browsing.
6. You have configured your Cookies settings
Congratulations, you just configured Cookies in Firefox on Android.
Enable Cookies in Firefox on iPhone
The Mozilla team have taken quite a modern approach to Cookies for Firefox on iOS. That is to say; they've completely removed the settings controls for them and instead use settings that are probably the best for most people.
As such, we can't give you a guide to change your cookie settings; but we'll explore what those default settings are and what it means for you.
In Firefox for your iPhone, first Party Cookies are always allowed
Firefox is now set to always accept first party cookies and this cannot be changed. And so while we can't give you a guide for changing this setting, we agree that this is probably for the best anyway... Most modern websites rely on first-party cookies to work (for logins and sessions) and disabling first party cookies probably does lead to a lot of unnecessary problems for unskilled users.
It also isn't really a huge security concern... remember, first party cookies are set by the website you're actually visiting - so if you trust that website enough to interact with it, it generally means you trust it enough to allow it to set cookies on your phone. The privacy problems can come more from third-party cookies...
Third-Party cookies are always blocked
Third party cookies are now always blocked by Firefox on iOS! Even when you disable the "Tracking Protection" setting, Firefox still doesn't let third-party cookies get set. There's also no setting to change this behaviour.
Frankly, while it still seems a little bit heavy-handed to completely remove the choice at all, we do tend to think that this is actually erring on the side of protecting Firefox's users privacy - which is a nice change these days.
In conclusion
So while you can't actually block first-party cookies, don't forget that you can always keep clearing your cookies in Firefox whenever you've finished browsing the web. Alternatively you can consider using the Private Browsing tabs which don't keep your data once you close them.
Enable Cookies in Safari on iPhone
This guide will step you through the process of configuring Cookies in Safari on iOS - this process is the same for iPhone, iPad and iPod even though the screenshots might look slightly different.
1. On your iPhone, open the "Settings" App
Return to the Home Screen by pressing the round button underneath the screen. You will see the grid of icons. Then, find the "Settings" icon and tap on it.
2. Scroll and tap on the "Safari" item
The Settings screen will be longer than the actual screen of your iPhone, so to reach the "Safari" section you need to scroll the screen down a bit by dragging on the screen with your finger.
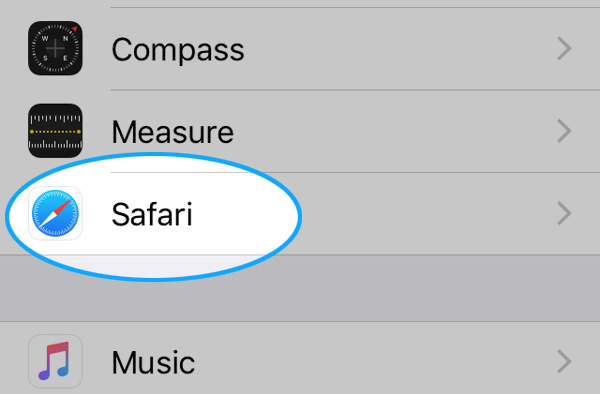
When you see the Safari item, tap on it to see the options for Safari.
3. Scroll down and choose your Cookies preference
First-Party cookies
You can see the Block All Cookies setting in the Privacy & Security section - when this slider is slide to the right (and turned green), then all Cookies will be blocked. Be careful; blocking all cookies may actually prevent you from using a lot of websites normally! First-Party Cookies are usually used when you log in to websites; and you may find you can't use a lot of websites without Cookies enabled.
Third-Party cookies
However, the other setting you want to pay attention to is the one above it: Prevent Cross-Site Tracking. This setting also controls Third-Party Cookies. These are cookies set by sites other than the one you are visiting, and it's one of the major ways that companies track your activity online.
It's very common to disable Block All Cookies (so that cookies are allowed), but to also enable Prevent Cross-Site Tracking (so that third-party cookies are blocked) - as shown in the screenshot.

This will allow cookies from the websites you specifically visit, but can help prevent things like embedded "Like/Share" buttons from sharing your online activity with advertisers.
4. You have configured your Cookies settings
Congratulations, you just configured Cookies in Safari on iOS.